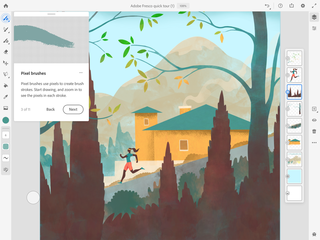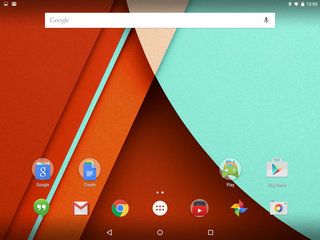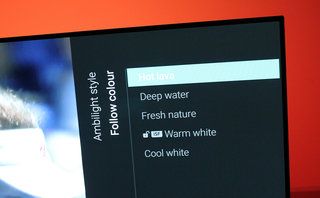كيفية تنظيف iPhone ونقل محتوياته إلى iPhone جديد
لماذا يمكنك الوثوقتمت ترجمة هذه الصفحة باستخدام الذكاء الاصطناعي والتعلم الآلي.
كيفية التكرار في يوتيوب
- هل لديك جديد ايفون وتريد نقل كل شيء من iPhone القديم إلى الجديد؟ لا يوجد مشكل.
لحسن الحظ ، يعد التحول من جهاز iPhone إلى آخر أمرًا رائعًا ، لكننا قمنا بتفصيل دليل تفصيلي خطوة بخطوة لمساعدتك في جعل العملية بسيطة قدر الإمكان.
إليك كيفية التأكد من مسح كل ما كان موجودًا على جهاز iPhone القديم الخاص بك ونقله إلى جهاز iPhone الجديد الخاص بك دون أي خلل.
كيفية عمل نسخة احتياطية لجهاز iPhone الخاص بك
أول الأشياء أولاً ، تحتاج إلى عمل نسخة احتياطية لجهاز iPhone الحالي الخاص بك إلى أحدث إصدار ممكن. حتى إذا كانت لديك إعدادات نسخ احتياطي تلقائية ، والتي يجب عليك كقاعدة عامة أن تقوم بها ، فإن الأمر يستحق إجراء نسخ احتياطي يدوي قبل التبديل إلى جهاز iPhone الجديد.
يحدث النسخ الاحتياطي التلقائي عند توصيل جهاز iPhone الخاص بك وقفله وتوصيله بشبكة Wi-Fi ، والتي من المحتمل أن تكون بين عشية وضحاها بالنسبة لمعظم الناس. لذلك ، فإن عمل نسخة احتياطية يدويًا سيضمن أن الصور أو الرسائل التي ترسلها خلال اليوم التالي لفصل جهاز iPhone الخاص بك ستصل إلى جهازك الجديد.
للقيام بذلك ، توجه إلى الإعدادات> انقر فوق اسمك في الجزء العلوي> iCloud> iCloud Backup> Backup Now. بدلاً من ذلك ، قم بتوصيل جهاز iPhone الخاص بك ، وقفله ، وتأكد من أنك متصل بشبكة Wi-Fi إذا كانت لديك إعدادات النسخ الاحتياطي التلقائي.
داخل قائمة iCloud ، يمكنك تشغيل وإيقاف العديد من الأشياء ، مثل الصور وجهات الاتصال والتقويمات والمحفظة ، بالإضافة إلى العديد من التطبيقات مثل WhatsApp و Slack و Uber. تأكد من تنشيط كل ما تريد نقله إلى جهاز iPhone الجديد الخاص بك.
من الجدير بالذكر أن ل ال WhatsApp ، ستحتاج إلى نسخ محادثاتك احتياطيًا إلى تطبيق WhatsApp إذا كنت تريد نقل جميع محادثاتك. يوفر WhatsApp أيضًا نسخًا احتياطيًا تلقائيًا ، ولكن بالنسبة لأولئك الذين لم يتم تمكينه ، فإليك كيفية عمل نسخة احتياطية من محادثات WhatsApp: افتح WhatsApp> الإعدادات> الدردشات> النسخ الاحتياطي للدردشة> النسخ الاحتياطي الآن.
سيستغرق الأمر بعض الوقت إذا لم تقم بذلك من قبل وكنت من المدافعين عن WhatsApp ، لذلك من المفيد تشغيل النسخ الاحتياطي التلقائي أثناء تواجدك في هذا القسم لتسهيل الأمر في المرة القادمة والتأكد من عدم فقد الدردشة إذا فقدت. هاتفك.
بالنسبة لأولئك الذين لديهم ساعة آبل ستحتاج أيضًا إلى إلغاء إقران Apple Watch بجهاز iPhone القديم قبل إعداد الجهاز الجديد. للقيام بذلك: افتح تطبيق Watch> اضغط على كل الساعات في الجزء العلوي الأيمن> اضغط على 'i' في الدائرة المجاورة لساعتك> Unpair Apple Watch.
كيفية نقل بطاقة SIM الخاصة بك من خلال
الخطوة التالية ، بمجرد عمل نسخة احتياطية من كل شيء على جهاز iPhone القديم ، هي نقل بطاقة SIM من جهاز iPhone القديم إلى الجديد.
احصل على رقم التعريف الشخصي الذي يأتي مع جهاز iPhone الخاص بك ، وقم بلصقه على جانب جهاز iPhone الخاص بك ، وقم بتبديل بطاقة SIM من جهاز iPhone القديم إلى الآخر الجديد. إذا لم يتم تسجيله على الفور ، فلا داعي للذعر ، فقط ادفع الدبوس للداخل وأعد إدخال الفتحة ويجب أن ترفعه لأعلى.
بمجرد الدخول ، سيكون لديك خيار تمكين خدمات الموقع وتكوين Touch ID أو معرف الوجه ، حسب طراز iPhone الذي تنتقل إليه.
بعد ذلك ، لديك عدة خيارات. يمكنك استعادة iPhone الجديد الخاص بك باستخدام iPhone الحالي الخاص بك ، واستعادته من نسخة iCloud الاحتياطية ، ونقل بياناتك والمحتوى الذي تم شراؤه باستخدام نسخة احتياطية من iTunes أو Finder ، أو إعداد iPhone الجديد الخاص بك من البداية.
تفاح /
كيفية استعادة iPhone الجديد الخاص بك باستخدام iPhone الحالي الخاص بك
تتيح لك ميزة تسمى Quick Start إعداد جهاز iPhone الجديد الخاص بك باستخدام جهاز iPhone القديم ، طالما أنه يعمل بنظام iOS 11 أو إصدار أحدث. هناك أيضًا ميزة تسمى ترحيل iPhone تأتي مع iOS 12.4 للسماح لك بنقل جميع بياناتك من iPhone إلى آخر لاسلكيًا.
لاستعادة iPhone الجديد الخاص بك باستخدام Quick Start:
- قم بتشغيل جهاز iPhone الجديد الخاص بك وضعه بالقرب من جهاز iPhone القديم
- تحقق من أن معرف Apple الموجود على البطاقة هو الذي تريد استخدامه لجهاز iPhone الجديد الخاص بك
- اضغط على متابعة
- عندما تظهر الرسوم المتحركة ، أمسك iPhone الجديد الخاص بك فوق iPhone القديم
- اضغط على إنهاء على جهاز iPhone جديد
- أدخل رمز مرور iPhone القديم الخاص بك على iPhone الجديد الخاص بك
- تكوين Face ID o Touch ID
- أدخل كلمة مرور معرف Apple الخاص بك على جهاز iPhone الجديد الخاص بك
- اختر بين الاستعادةالتطبيقات والبيانات والإعدادات من أحدث نسخة احتياطية على iCloud ، أو قم بتحديث النسخة الاحتياطية الحالية لجهازك ثم استعادتها.
- بعد تحديد نسخة احتياطية ، يمكنك اختيار ما إذا كنت تريد نقل بعض الإعدادات المتعلقة بالموقع والخصوصية و Apple Pay و Siri.
لنقل البيانات مباشرة من جهاز iPhone القديم إلى جهاز iPhone الجديد:
- تأكد من أن جهازك القديم يعمل بنظام iOS 12.4 أو إصدار أحدث
- اختر لاسلكيًا أو سلكيًا. إذا كنت تستخدم الاتصال اللاسلكي ، فاحتفظ بأجهزتك معًا طوال فترة الإعداد. إذا اخترت الاتصال السلكي ، فاتبع هذه الخطوات على موقع أبل .
- بمجرد اختيارك ، اتبع الخطوات من 1 إلى 8 في إرشادات البدء السريع أعلاه
- انقر فوق نقل من iPhone لبدء نقل بياناتك من جهاز iPhone القديم إلى جهاز iPhone الجديد.
- احتفظ بأجهزة iPhone الخاصة بك بالقرب من بعضها البعض طالما أنها تدوم ومتصلة بالطاقة

كيفية استعادة iPhone الجديد الخاص بك من iCloud Backup
إذا اخترت استعادة iPhone الجديد الخاص بك من نسخة iCloud الاحتياطية ، فستحتاج أولاً إلى اتباع الخطوات الموجودة على شاشة 'Hello' على جهاز iPhone الجديد الخاص بك حتى تصل إلى شاشة Wi-Fi. المس شبكة Wi-Fi للانضمام ، ثم اتبع الخطوات مرة أخرى حتى تصل إلى شاشة التطبيقات والبيانات. من هنا اتبع الخطوات التالية:
youtube كيفية تكرار مقطع فيديو
- حدد استعادة من iCloud Backup
- قم بتسجيل الدخول إلى iCloud باستخدام معرف Apple وكلمة المرور
- سيُعرض عليك خياران للنسخ الاحتياطي. ستتألف هذه من آخر نسخة احتياطية ونسخة احتياطية قبل فصل جهازك إذا كان لديك إعداد نسخ احتياطي تلقائي.
- حدد أحدث نسخة احتياطية وقم بتنزيل أحدث البرامج.
- إذا اشتريت محتوى من iTunes أو App Store باستخدام معرّفات Apple متعددة ، فستحتاج إلى تسجيل الدخول إلى كل منها.
- ابق على اتصال وانتظر حتى تنتهي عملية الاستعادة
تناول القهوة أثناء اكتمال عملية الاستعادة لأنه في حين أنه من السهل الوصول إلى نقطة استعادة جهاز iPhone الجديد الخاص بك من جهازك القديم ، إلا أن الأمر سيستغرق بعض الوقت لإكمال العملية. لا تفقد صبرك ، حتى لو كنت لا تعتقد أن أي شيء يحدث.
تفاح /
كيفية نقل نسخة iTunes الاحتياطية إلى iPhone الجديد الخاص بك
هذه هي الخطوات التي سترغب في اتباعها إذا كنت تقوم بالتحويلالبيانات الشخصية والمحتوى الذي تم شراؤه على iPhone الجديد الخاص بك من نسخة احتياطية قمت بإنشائها باستخدام iTunes أو في Finder.
- قم بتشغيل iPhone الجديد الخاص بك لإظهار شاشة 'Hello'
- اتبع الخطوات حتى تصل إلى شاشة التطبيقات والبيانات.
- حدد استعادة من جهاز Mac أو الكمبيوتر الشخصي
- قم بتوصيل جهاز iPhone الجديد بجهاز الكمبيوتر الذي استخدمته لإجراء نسخ احتياطي لجهاز iPhone القديم
- افتح iTunes أو Finder على جهاز الكمبيوتر الخاص بك واختر iPhone الخاص بك
- حدد استعادة نسخة احتياطية واختر نسخة احتياطية. تأكد من أنه الخيار الصحيح
- إذا كنت بحاجة إلى الاستعادة من نسخة احتياطية مشفرة ، فأدخل كلمة مرورك عندما يُطلب منك ذلك
- انتظر حتى تنتهي عملية الاستعادة
قم بإنهاء الإعداد على جهاز iPhone الجديد الخاص بك
بمجرد الانتهاء من استعادة iPhone الجديد الخاص بك ، مهما كانت الطريقة التي استخدمتها ، ستحتاج إلى إكمال خطوتين إضافيتين لإنهاء العملية.
أولاً ، ستحتاج إلى إعادة إدخال كلمات مرور البريد الإلكتروني وجهات الاتصال والتقويم. انتقل إلى الإعدادات> كلمات المرور والحسابات> انقر فوق كل حساب> أدخل كلمة المرور إذا طُلب منك ذلك.
من المفيد أيضًا فتح البريد وانتظار تنزيل رسائل البريد الإلكتروني الخاصة بك ، وفتح جهات الاتصال والتأكد من حصولك على جميع الأرقام ، بالإضافة إلى التحقق من مزامنة التقويم الخاص بك.
تاريخ إطلاق قوة موتورولا z2
ستحتاج أيضًا إلى تنزيل المحتوى واستعادة مشتريات التطبيق ، وتشغيل إعلامات التطبيق ، وإقران ملحقات Bluetooth ، وإضافة بطاقاتك إلى Apple Pay.
قم بتكوين ما تريد أو لديك وقت من أجله. إذا كان لديك وقت قصير ، فمن السهل إعداد كل شيء لاحقًا ، فلا داعي للقلق.
سيحتاج جهاز iPhone الجديد الخاص بك إلى بعض الوقت لتنزيل كل شيء ، خاصةً إذا كنت مكتنزًا للتطبيقات. قم بتوصيله حتى تحصل على بعض الطاقة وتناول قهوة أخرى أثناء تنزيل جميع التطبيقات والوسائط. مرة أخرى ، إنها ليست عملية سريعة ، لكن لا تكن قاسيًا عليه ، فهو يبذل قصارى جهده. أثناء الانتظار ، قم بالتمرير عبر جهاز iPhone القديم الخاص بك وتحقق من نقل كل شيء.
كيفية إصلاح التطبيقات الرمادية على جهاز iPhone الخاص بك
قد تجد أن بعض التطبيقات غير نشطة على جهاز iPhone الجديد الخاص بك ولا يحدث شيء عند النقر عليها ، بينما يقول البعض الآخر أنك تنتظر تحتها. الأشخاص الذين يقولون إنهم ينتظرون يتم تنزيلهم ، ولكن ربما تكون تلك التي رمادية اللون مع عدم وجود أي شيء تحتها قد توقفت.
لإزالتها ، فإن أسهل طريقة هي فرض التنزيل من متجر التطبيقات. إذا لم يتم إدراجها في متجر التطبيقات ، فابحث عنها واضغط على السحابة الصغيرة مع إشارة السهم لأسفل إلى اليمين. يجب بعد ذلك بدء التنزيل والظهور في النهاية على الشاشة الرئيسية ، وليس باللون الرمادي. أفضل الهواتف الذكية التي تم تصنيفها في عام 2021: أفضل الهواتف المحمولة المتاحة للشراء اليوم بواسطةكريس هول31 أغسطس 2021
ستحتاج إلى إعادة إدخال كلمات المرور ، ولكن بمجرد الانتهاء من كل ذلك ، يجب أن يحتوي جهاز iPhone الجديد الخاص بك على كل شيء كان به جهاز iPhone القديم الخاص بك. يجدر بك اغتنام الفرصة لإزالة التطبيقات التي لا تستخدمها إذا كنت تريد أن تسير العملية بشكل أسرع قليلاً.
كيفية تنظيف جهاز iPhone القديم الخاص بك
الخطوة الأخيرة بمجرد تنزيل كل شيء على جهاز iPhone الجديد هي تنظيف جهاز iPhone القديم واستعادته إلى إعدادات المصنع. ومع ذلك ، تأكد من أنك مقتنع بأن كل شيء موجود على جهاز iPhone الجديد الخاص بك قبل القيام بذلك ، لأنه بمجرد محوه ، لن يعود مرة أخرى.
تأكد من أنك قمت بإلغاء إقران Apple Watch إذا كان لديك واحدة ولم تقم بذلك في بداية نقل البيانات إلى iPhone الجديد الخاص بك.
بعد ذلك ، ستحتاج إلى حذف حساب iCloud الخاص بك من جهاز iPhone القديم. توجه إلى الإعدادات> اضغط على اسمك في الجزء العلوي> قم بالتمرير لأسفل لتسجيل الخروج. اتبع التعليمات الموجودة على iPhone حتى تقوم بحذف حسابك. مرة أخرى ، ستحتاج إلى معرف Apple الخاص بك.
الخطوة التالية هي مسح الجهاز. للقيام بذلك ، ارجع إلى الإعدادات> عام> إعادة تعيين> محو كل المحتوى والإعدادات. سيُطلب منك رمز المرور الخاص بك ، أدخله وانقر فوق مسح iPhone.
بعد ذلك ، سيظهر شعار Apple ، وأخيراً سيعود جهازك إلى الشاشة الرئيسية 'Hello' التي رأيتها على جهاز iPhone الجديد. مرة أخرى ، قد يستغرق هذا بضع دقائق ، لذا كن صبورًا ، ولكن بمجرد رؤيته ، من الجيد أن تذهب.